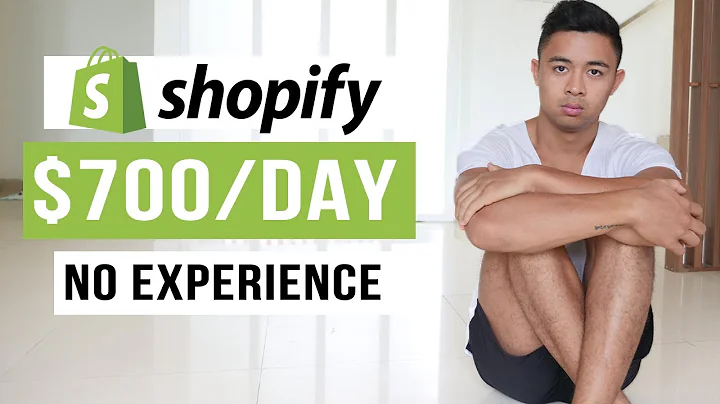Gift cards give customers a way to support
the brands they love and provide you with,more cash flow.,I’m going to take you through the quick
and easy gift card setup in the Shopify admin,today.,After you follow this guide, customers will
be able to purchase digital gift cards on,your online store.,Hey everyone, I’m Aly!,Before we get started, it’s important to
remember that gift cards can only be redeemed,through sales channels that use the Shopify
checkout - like your online store, the POS,or the Buy Button.,If your customer buys your products through
a sales channel that has a checkout on a third-party,website, like Amazon, the gift card cannot
be redeemed.,All gift card payments must be processed through
Shopify checkout.,Let’s move over to the Shopify admin and
get started by enabling gift cards.,From your Shopify admin click Products.,Then, click Gift cards.,On the new page, you have the option to Sell
gift cards or Send Gift cards.,I’ll cover issuing free gift cards in the
next video, which is a great option for promotions,,contests or offering store credit.,For now, click Sell Gift cards.,The next step is to create a gift card product
for customers to purchase.,Edit the gift card’s title and include a
brief description.,Then click Add media or drag and drop an image
or media file.,It’s good practice to add an image to create
a better shopping experience on your online,store.,If you’d like a free high quality image
of gift cards for your own store, visit Burst.shopify.com.,If you include an image with your gift card
product, this image is only shown on the online,store.,The default image showing here is what customers
will actually see when they’re sent their,gift card.,Next, there’s a few default denominations
created already in the currency of your store.,Each denomination is saved as a variant.,Hit the trash can icon to remove variants,
or click Add denomination to create a new,variant.,Make sure that the denominations you offer
make sense for the products that you’re,selling.,Here I’m adding a new 30 dollar denomination.,If the average product in your store costs
about 200 dollars, then it’s best to add,denominations of similar value.,Since customers can’t choose custom denominations,
it’s best to add new variants with a variety,of values.,I’m going to leave the Search engine listing
preview as is, but you can edit this section,if you’d like.,Under Product availability, click Manage and
select the sales channels where you’d like,to make your gift card available for purchase.,You can also click the calendar icon beside
Online store to set a specific publishing,date if you’d like.,Keep in mind you can only add this product
to the navigation menu after it’s been published.,The details you see under Organization are
optional, but let’s quickly go through them.,First, there is Product type which is a category
for the product.,You can use the product type as a condition
for an automated collection, or to filter,products in the Shopify admin.,The Vendor is the manufacturer, wholesaler,
or other vendor for the product.,Since this is your own gift card, you can
enter your own business name here.,You can also add the gift card directly into
a manual collection by searching in the collection,field.,Finally, Tags are searchable keywords associated
with your gift card.,Tags help customers find your product through
your online store search, and you can also,use them to create automated collections.,When you’re done adding information, click
Save.,Now that your gift card is saved, I’m going
to show you where to find the gift card in,your Shopify admin.,Click Products, then click Gift cards.,After you sell gift cards, you’ll see them
listed here with details on value, customer,information and more.,For now, click Gift card products.,From here, you can create a new gift card
or edit existing ones.,I’m opening the gift card I just created.,On this page, make any edits that you need
to the product details.,If you scroll to the variants section, you’ll
notice new options available for editing.,Your variants may look different if your store
has only one location.,To add a new denomination, click Add variant,
and enter the new value.,Be sure to adjust the pricing to match the
value as well.,Then click Save.,Click the arrow to go back to the product
page and scroll down to the variants section.,Right now, the denominations are out of order.,To adjust this, click More options, then Reorder
variants.,Then drag and drop the variants in the order
you’d prefer and click Save.,At the top of the page, click Preview to see
what the gift card will look like on the online,store.,How your gift card is displayed depends on
the theme you’re using.,This example shows the free Shopify theme
Debut.,Right now, customers can find your products
through the online store search, or through,any collections you've added it to.,For example, this gift card is included in
the Gifts & special events collection, which,is listed in the navigation bar.,You can also try highlighting it on your home
page using the theme customizer.,Again, depending on what theme you’re using
will determine what editing options are available.,Now that your gift cards are ready to purchase,
subscribe now for the next video to learn,how to manually issue free gift cards.,And for more information, visit help.shopify.com.
Congratulation! You bave finally finished reading how do shopify gift cards work and believe you bave enougb understending how do shopify gift cards work
Come on and read the rest of the article!
 3.5K Ratings
3.5K Ratings
 WHY YOU SHOULD CHOOSE TTHUNT
WHY YOU SHOULD CHOOSE TTHUNT